Code Block ជាប្រភេទកម្មវិធី Open source ចូលទៅកាន់គេហទំព័រ
បន្ទាប់មកទាញយក ឯកសារ codeblocks-11.12mingw-setup.exe
ជំហានទី 1: បើកកម្មវិធី ហើយចុចលើពាក្យ Next
ជំហានទី 2 : ចុចលើពាក្យ I Agree ដើម្បីបញ្ជាក់ពីកិច្ចព្រមព្រៀងក្នុងការប្រើកម្មវិធីនេះ
ជំហានទី 3 : ចុចលើពាក្យ Next
ជំហានទី 4 : ចុចលើពាក្យ Browse ជ្រើសកន្លែងដែលត្រូវរក្សាទុកឯកសារដែលបានដំឡើង។ ជាធម្មតា រក្សាទុកនៅក្នុង C:\Program Files (x86)\CodeBlocks បន្ទាប់មកចុចលើ Install
ជំហានទី 5 : រង់ចាំរហូតដល់ការដំឡើងកម្មវិធីនេះត្រូវបានបញ្ចប់
ជំហានទី 6 : ចុចលើពាក្យ No
ជំហានទី 7 : ចុចលើពាក្យ Next
ជំហានទី 8 : ចុចលើពាក្យ Finish
ជំហានទី 9 : ចុចលើពាក្យ Start -> All program -> Code Block
ជំហានទី 10 : នៅពេលដែលបើកកម្មវិធីនេះនឹងមាន File associations សូមជ្រើសរើស Default គឺ Yes, association Code::Blocks with C/C++ file types បន្ទាប់មក ចុចលើពាក្យ Ok
ជំហានទី 11 : បង្កើតគម្រោងថ្មីមួយដោយចុច លើពាក្យ File > New > Project…
ជំហានទី 12 : ចុច លើពាក្យ Project ជ្រើសយក Console application បន្ទាប់មក ចុច លើពាក្យ Go
ជំហានទី 13 : ចុច លើពាក្យ Next
ជំហានទី 14 : ជ្រើសយក C ហើយ ចុច លើពាក្យ Next
ជំហានទី 15 : បំពេញឈ្មោះ Project នៅក្នុង Project title, ជ្រើស folder ឯកសារ នៅក្នុង Folder to create project in បន្ទាប់មកចុចលើពាក្យ Next
ជំហានទី 16 : ចុចលើពាក្យ Finish
ជំហានទី 17 : នៅក្នុង Management ចុចលើផ្ទាំង Projects បន្ទាប់មកចុចពីរដង លើ Workspace > ដាក់ឈ្មោះ Project ថា “Lab1_FirstCode” > Sources > main.c នឹងទទួលបាន Text Editor
ជំហានទី 18 : ចុចលើពាក្យ Build and Run ដើម្បី Compile និង Run កម្មវិធី
ជំហានទី 19 : បន្ទាប់មកកម្មវិធី នឹងបង្ហាញ លទ្ធផល
ជំហានទី 20 : ពន្យល់អំពីការសរសេរ ភាសា C
បន្ទាត់ទី 1-2 សម្រាប់ឱ្យ compiler ហៅក្នុង ការប្រើប្រាស់ commands ដែលបានរក្សាទុកនៅក្នុង stdio.h និង stdlib.h
បន្ទាត់ទី 4 ការប្រើប្រាស់ faction main ជាប្រភេទចំនួនគត់ int
បន្ទាត់ទី 6 ការប្រើប្រាស់ printf ដើម្បីបង្ហាញ អ្វីដែលអ្នកសរសេរ Hello world!
ហើយ \n ជា command ចាប់ផ្តើមបន្ទាត់ថ្មី
បន្ទាត់ទី 7 បញ្ជូន 0 ត្រឡប់ទៅ compiler
សូមអរគុណសម្រាប់ការអានរបស់លោកអ្នក!







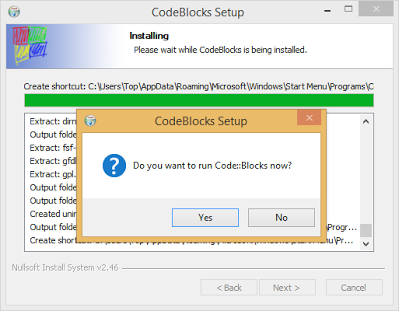














EmoticonEmoticon